# 02. sidebar 생성 및 github page 올리기
✍🏻 먼저, side bar를 생성해주겠다.
📌 vsc 터미널에서 프로젝트를 빌드해주자.
npm run docs:build
그럼 docs 하단에 .vuepress 폴더가 생성된다. 생성되지 않았을 경우, 우선 직접 생성해주자.
📌 다음 .vuepress 하단에 config.js 파일을 아래와 같이 만들어준다.
module.exports = {
title: "nowgnuyheel",
description: "desc",
themeConfig: {
nav: [{ text: "Github", link: "https://github.com/hueleev" }], // github주소
sidebar: getSidebarArr()
},
//<username>.github.io 뒤에 주소가 붙으시면 base: "/{REPO}/" 같이 ..
//필자는 붙지 않아서 base: "/" 로 ..
base: "/{REPO}/"
};
function getSidebarArr() {
var fs = require("fs");
var docsPath = __dirname + "/../";
var sidebarArr = [];
var HomeFilelist = [];
var filelist = fs.readdirSync(docsPath);
filelist.forEach(function(file) {
if (file === ".vuepress") return;
var stat = fs.lstatSync(docsPath + "/" + file);
if (stat.isDirectory()) {
// directory
// title is file, children is readdirSync
var docsFolderPath = docsPath + "/" + file;
var list = fs.readdirSync(docsFolderPath);
sidebarArr.push(makeSidebarObject(file, list));
} else {
// NOT directory
// title is '/' children is file
HomeFilelist.push(file);
}
});
sidebarArr.unshift(makeSidebarObject("", HomeFilelist));
return sidebarArr;
}
function makeSidebarObject(folder, mdfileList) {
var path = folder ? "/" + folder + "/" : "/";
mdfileList = aheadOfReadme(mdfileList);
var tmpMdfileList = [];
// remove .md, add Path
mdfileList.forEach(function(mdfile) {
if (mdfile.substr(-3) === ".md") {
mdfile = mdfile.slice(0, -3) === "README" ? "" : mdfile.slice(0, -3);
tmpMdfileList.push(path + mdfile);
}
});
mdfileList = tmpMdfileList;
// remove folder prefix number
if (folder) {
var dotIdx = folder.indexOf(".");
var title = Number(folder.substr(0, dotIdx))
? folder.substr(dotIdx + 1)
: folder;
} else {
title = "HOME";
}
return {
title: title,
children: mdfileList
};
}
function aheadOfReadme(arr) {
// ['1.test.md','README.md'] => ['README.md','1.test.md']
var readmeIdx = arr.indexOf("README.md");
if (readmeIdx > 0) {
arr.unshift(arr.splice(readmeIdx, 1)[0]);
}
return arr;
}
이제, github page로 프로젝트를 본격적으로 올려보겠다.
# git push
📌 vsc 터미널을 git bash로 우선 바꿔주자.
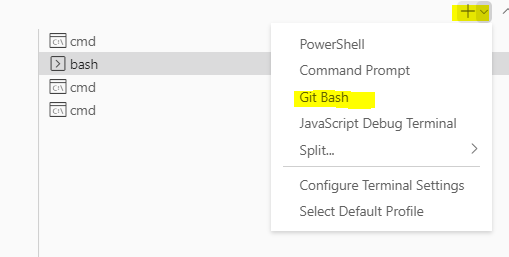
git add .
git commit -m 'commit 메시지'
git push -u origin master
명령어 입력 후, 깃헙에 들어가보면 소스가 올라온 걸 확인 할 수 있을 것이다.
# github page 설정
📌 먼저, 깃헙에서 해당 프로젝트 setting에 들어간 후, pages를 클릭해준다.
필자는 master를 사용했지만, gh-pages로 추후 수정하였고, gh-pages 브랜치를 만든 후, 사용하는 걸 추천한다.
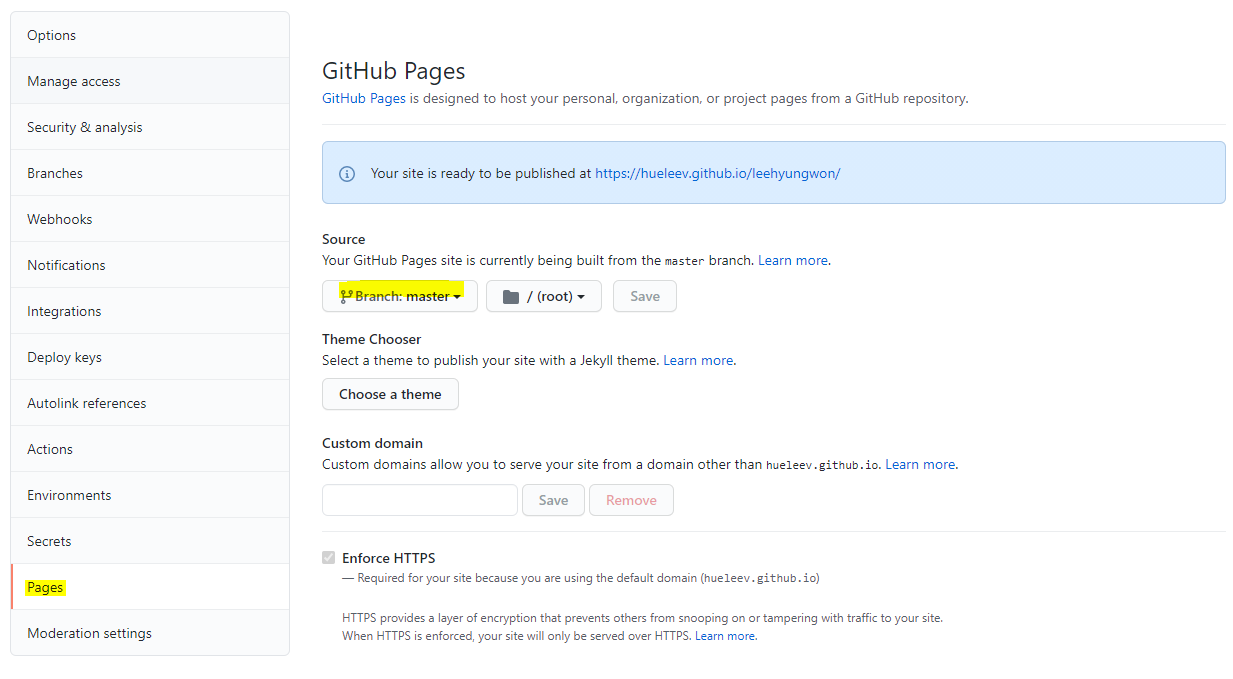
# deploy 설정
📌 package.json과 같은 depth에 deploly.sh을 만들고 아래 내용을 붙여넣는다.
하단에 있는 github 주소에는 본인 정보를 넣어준다.
#!/usr/bin/env sh
# abort on errors
set -e
git pull
git add -A
git commit -m "$1 $2 $3 --all.sh master"
git push origin master
# build
npm run docs:build
# navigate into the build output directory
cd docs/.vuepress/dist
# if you are deploying to a custom domain
# echo 'www.example.com' > CNAME
git init
git add -A
git commit -m 'deploy with vuepress'
# if you are deploying to https://<USERNAME>.github.io
# git push -f git@github.com:<USERNAME>/<USERNAME>.github.io.git master
# if you are deploying to https://<USERNAME>.github.io/<REPO>
git push -f <clone 시 사용했던 github 주소> master:gh-pages
cd -
📌 vsc 터미널에서 git bash를 선택 후, 아래 명령어를 입력해주자. (윈도우 cmd에서는 sh는 동작하지 않으므로)
sh deploy.sh
몇 분 후, https://hueleev.github.io/프로젝트명 과 같은 경로를 입력하면, 프로젝트가 올라온 걸 확인할 수 있다!
필자는 프로젝트명 자체가 hueleev.github.io라서 따로 뒤에 붙이지 않고 https://hueleev.github.io (opens new window)로 접속가능하다.
# tip
필자는 markdown파일을 notion으로 작성한 후, markdown으로 export해준다.
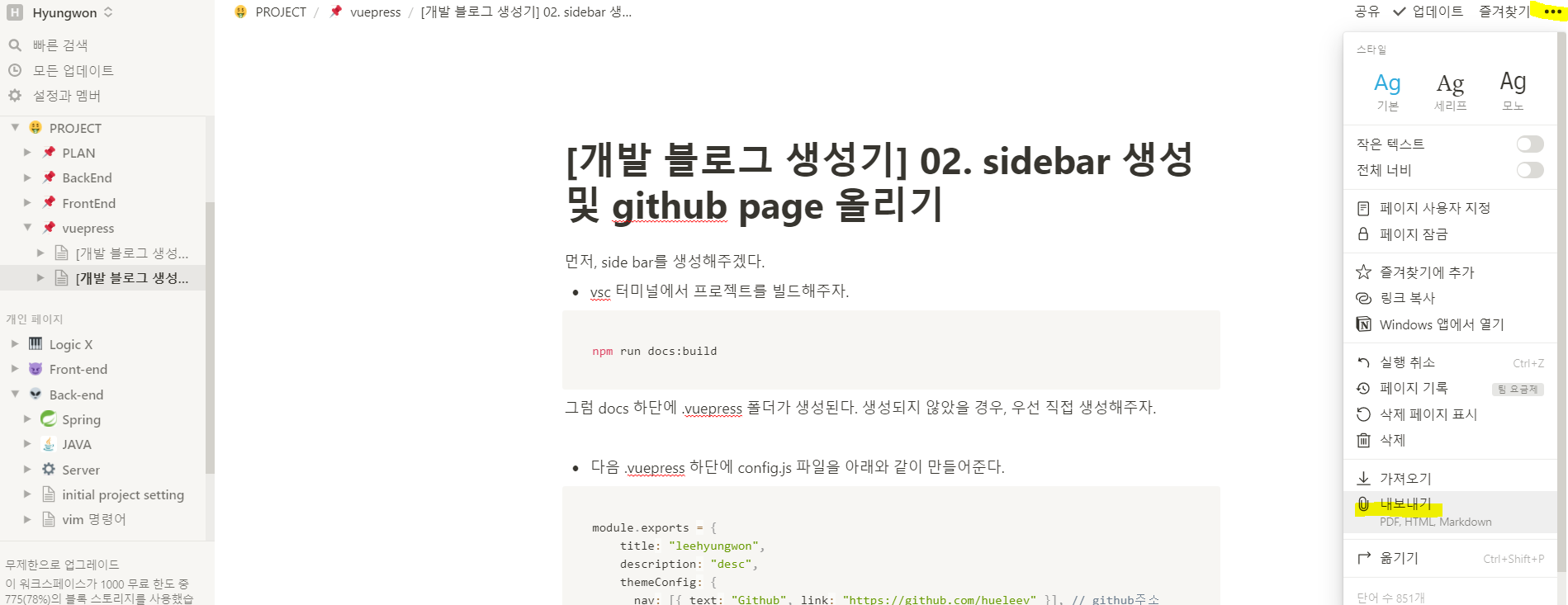
이때, export된 이미지는 .vuepress 폴더 하단에 넣어주어야 빌드 후, 경로를 정확히 잡을 수 있다.
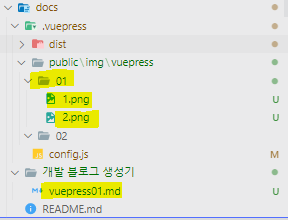
나의 초기 디렉토리 설정은 다음과 같다.
.vuepress 하단에 public/img 에 이미지를 넣어준 후,

위와 같이 markdown에 경로를 잡아주면, 이미지가 뜨는 걸 확인할 수 있을 것이다.
dist 하단에 경로를 잡을 경우, build 할 때 마다 clean되니, dist와 같은 depth에 폴더를 생성해주어야 한다.
# Reference
https://kyounghwan01.github.io/blog/Vue/vuepress/vuepress-start/#설치 (opens new window)